Home > case > Create a Case Recording
Create a Case Recording
![]()
The TFACTS system provides the users the ability to document Ongoing case activities in the case recordings, Adoption case activities in the adoption case recordings or CPS Investigation case activities in the CPS Investigation case recordings. Depending on the type of case recording, the system will allow the users to link some recording records with other pieces of work. For example, when you record a face-to-face for the ongoing case, the system will allow the user to copy to the resource activity log or allow linking due process case recordings to a Due Process record.
You can edit an existing case recording if it’s in "Draft" status. After the status of a case recording is changed to other than "Draft" you cannot update the recording. However, you can add an addendum to a recording as long as the recording is in a 'Completed' status.
Follow these steps to create a case recording:
1) Access the Case Recordings module for the case. This can be done via:
a) Your Home/Workload page.
Click the arrow to expand the case on your workload and you will see a Recordings link. Click this link to navigate to the Case Recordings List page for the case.
b) The Case Recordings link in the blue navigation menu on the left side of most every screen in TFACTS.
Click this link to navigate to the Case Recordings List page for the case.
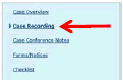
2) On the Case Recordings List Page, click the Add Recording  button. This will bring the Case Recordings Detail Page into focus.
button. This will bring the Case Recordings Detail Page into focus.
3) Enter the Contact Date. This is a required field that represents the date the contact occurred.
4) If you are recording this contact on behalf of another employee, click the Employee Search 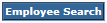 button. This will launch a search of the employee database in TFACTS. Select the employee from search results and proceed to next step. If you are recording this contact for yourself, skip Step 4.
button. This will launch a search of the employee database in TFACTS. Select the employee from search results and proceed to next step. If you are recording this contact for yourself, skip Step 4.
5) Click the select link in the Contact Type field. This will bring the Select Contact Type page into focus. Select one or more Contact Types from the values available. Note that some type values cannot be selected in combination with other values.
a) Once you have selected Contact Type Value(s), click the Save  button.
button.
6) If the Worker Present  field is enabled, you must select either ‘Yes’ or ‘No’ to indicate whether the worker was present at/during the contact.
field is enabled, you must select either ‘Yes’ or ‘No’ to indicate whether the worker was present at/during the contact.
7) If the Contact Method  field is enabled, you must select one value from the drop-down list. This value will describe the method or “means” of contact, such as face to face, by phone, etc.
field is enabled, you must select one value from the drop-down list. This value will describe the method or “means” of contact, such as face to face, by phone, etc.
8) Next, you must select the Location contact from the Location Type  field.
field.
a) If you choose a value = School, Court, Other Caretaker Home, or Other Community Site, you should enter details about the location in the Court, School or Other Description  field.
field.
b) If the contact location was at a Resource Home, YDC, Hospital, Provider Office or Residential Facility, you can link the resource to the recording by clicking the Resource Search 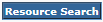 button and selecting the resource from the search results.
button and selecting the resource from the search results.
c) You can also send a copy of the case recording to the Resource Recordings for the linked resource by clicking the Copy to Resource Record  check box to select.
check box to select.
9) Next, you must select at least one Purpose value for the recording. Select one or more values from ‘Available Purposes’ list, then click the Add 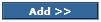 button to move the selected values to the ‘Selected Purposes’ list. To slide a value from the ‘Selected Purposes' list back to the 'Available Purposes' list, select it and click the Remove
button to move the selected values to the ‘Selected Purposes’ list. To slide a value from the ‘Selected Purposes' list back to the 'Available Purposes' list, select it and click the Remove  button.
button.
10) Most case recordings (based on contact type) will require that at least one Participant be selected. To add one or more Participants to the contact, click the Add Participant  button. This will bring the Select Participant page into focus.
button. This will bring the Select Participant page into focus.
a) There are six (6) categories of Participants to select from. Click the (+) next to each category to expand and view/select participants.
b) Click the checkbox next to the desired participant(s) to select for the recording.
c) When selecting Participants from the ‘Child Present’ category, you must also indicate, Yes or No, whether the child’s Social, Medical & Educational Needs were addressed during the contact.
d) Once you have selected the participant(s), click the Save  button.
button.
11) Now enter the Narrative Details of the case recording. Refer to DCS Policy 31.5, Section D for guidance on the content of the case recording narrative.
12) Set the Status  of the Case Recording.
of the Case Recording.
a) When creating a Case Recording, the status defaults to Draft. When in Draft status, the recording can be edited/updated or deleted.
b) If you are finished with the recording, no further edits/updates needed, change the Status to Completed. This freezes the recording from further edits.
c) You have 30 calendar days from the Contact Date to move the status from Draft to Completed. Once the 30-day grace period is up and no change in status has been made, TFACTS will automatically set the status to ‘System Completed’. Recordings in this status are also frozen from edit/update.
13) When you have completed your work on the recording, click the Save  button.
button.
Guidance on Case Recording Narrative Content